

/ピカピカの中1年生♪\
実は小学5年生まで進研ゼミを受講していたのですが、塾通いを始めたため一旦中断していました。
以前は紙テキスト版を受講していたのですが、今回からは電子版「チャレンジタッチ」を受講!

進研ゼミ チャレンジタッチ

こちらがチャレンジタッチの本体。iPadとほぼ同じ大きさで、カバーとタッチペンが一緒に送られてきました。
ちなみに我が家は、以下のキャンペーン実施中に入会↓

入会後のアンケート回答で「8月号が実質無料」

進研ゼミではお得なキャンペーンが随時開催されていて、時期によっては「タブレットを返却すれば、タブレット代金無料(通常6か月以上受講しないと、途中退会時にタブレット代金・9900円を支払わなくてはいけない)になるなどの特典があります。
タブレット代金無料キャンペーンペーンの時は、こんなバナーが表示されています。
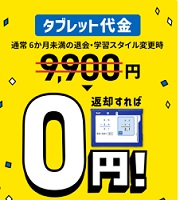

設定スタート!
それでは早速、チャレンジタッチの設定を始めていきましょう。
まずは「初期設定」からスタートさせます。
初期設定

チャレンジタッチの本体上部分にある「電源ボタン」を押して、電源を入れます。
電源を入れると「ベネッセ」の文字が表示されます↓

しばらくすると「スタート」ボタンが表示されるので、タッチペンでクリック。

ちなみに、チャレンジタッチは充電0の状態で送られてきます。設定は充電が完了しないと出来ない仕様になっているらしく、充電が未完了だと下のような注意が表示されます↓
注意ポイント
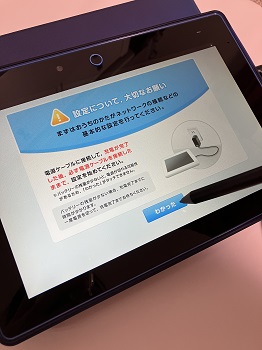
充電が完了した後、必ず電源ケーブルを接続した状態で設定を始めてください。

充電が完了したら…

まずはチャレンジタッチのWI-FI設定を行います。
注意ポイント
チャレンジタッチはネット通信で学ぶ学習です。ネット環境がないと受講できないので注意!
WI-FI設定
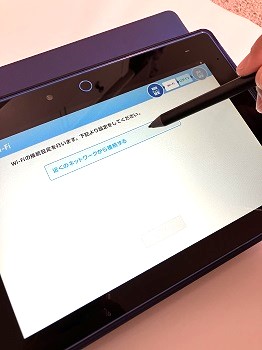
「設定を始める」をクリックすると、WI-FI設定がスタートします。「近くのネットワークに接続する」を選択。
しばらくすると、接続できるWI-FIネットワークの一覧が表示されます↓

使用するネットワークを選択してから、ネットワークに接続するための「ID・パスワード」をタッチペンで入力します↓

「インターネット接続テスト」に全て合格したら、ネット接続完了!
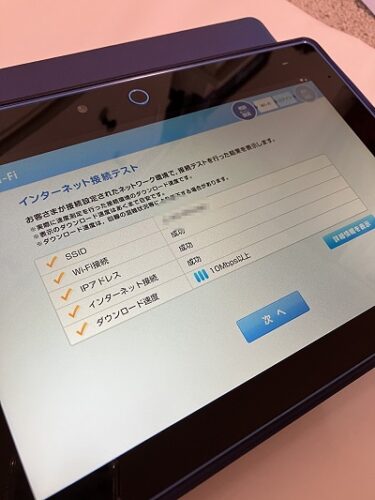
ポイント
ご自分のネットワーク接続のID・パスワードを事前にチェックしておくと、スムーズに設定できます。

ID・パスワードは、ご自分が使っているルーターの側面や裏面に記載されていますよ。
WI-FI設定後「次へ」を押すと更新されます↓
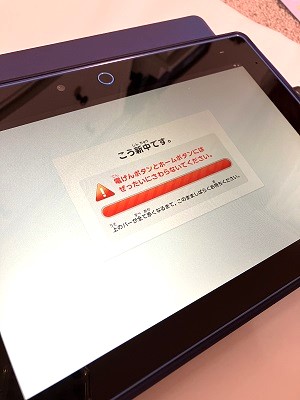

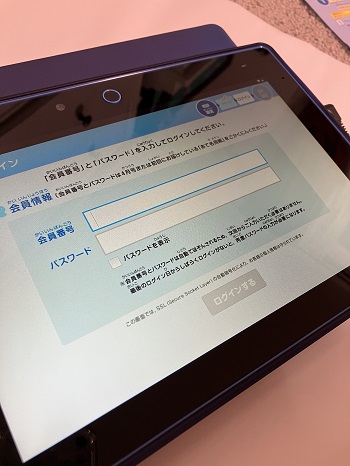
更新が終わったら、会員番号(‐を除いて入力)とパスワードを入力します。
ポイント
会員番号は、タブレットと一緒に送られてきた「宛名用紙」に記載されています。
パスワードが分からなくなった場合は、再発行が必要です。
パスワード再発行手続き→パスワードの再発行・変更

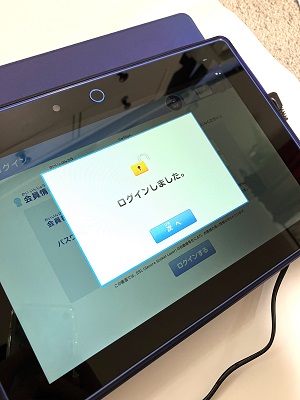
ログインすると「更新画面」に切り替わります↓
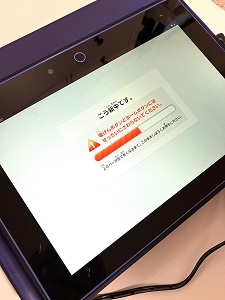
保護者情報の設定
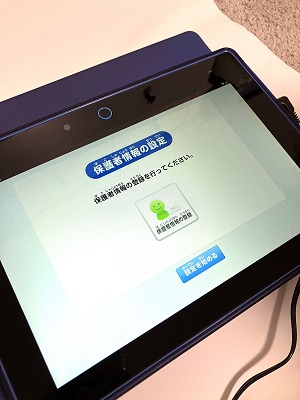
更新が終わると次は「保護者情報の設定」をします。
\規約を読んで…/

/次へをクリック\

保護者の名前を入力。漢字・全角カタカナ両方入力します。
次は、保護者のメールアドレスを入力します。
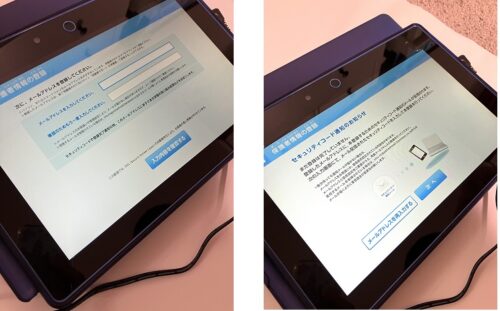
登録したメールアドレスに「セキュリティコード」が配信されてきて、本人確認をするので間違えないように入力しましょう。

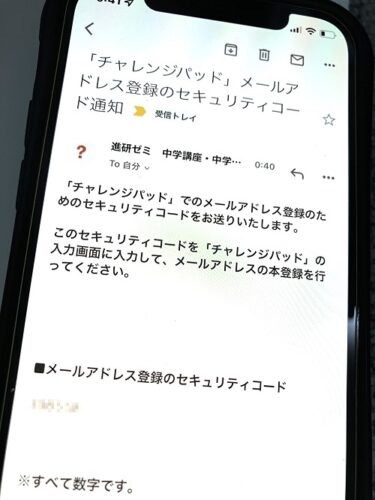
下の方にある「メールアドレス登録のセキュリティコード」の欄に数字が記載されています。
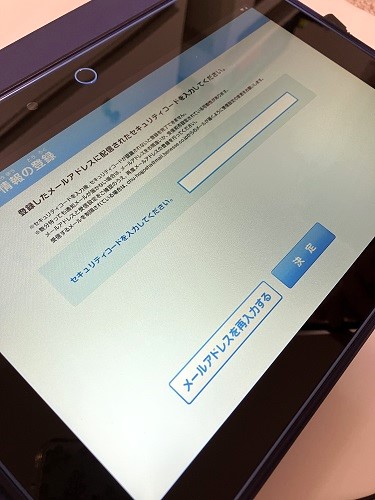
送られてきたセキュリティコードを入力します。
設定完了!
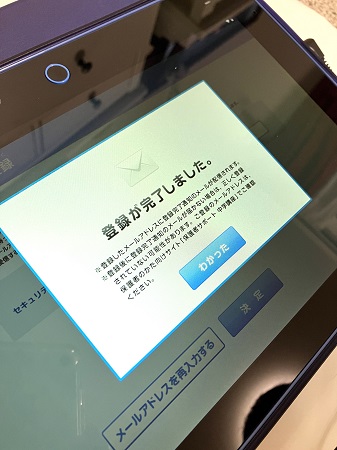

…と思いきや、次は基本設定がまだあった…!

基本設定


「まずは基本設定からはじめる」をクリックすると、チャレンジタッチが再起動して更新画面が表示されます↓
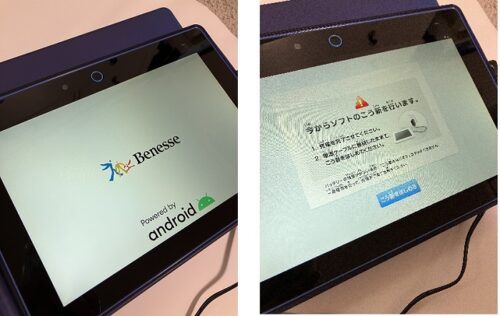
更新を始めるをクリックすると…
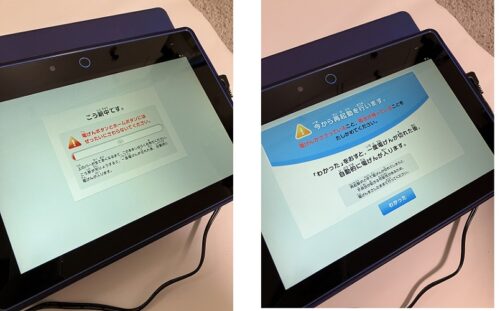
更新が終わると「今から再起動を行います」と出るので、分かったをクリック。
\再起動中/

\更新中/
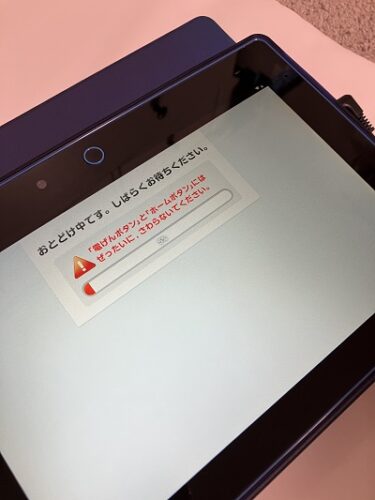
更新が終わると「利用規約」が出てくるので「利用規約に同意して読む」をクリック。

利き手設定
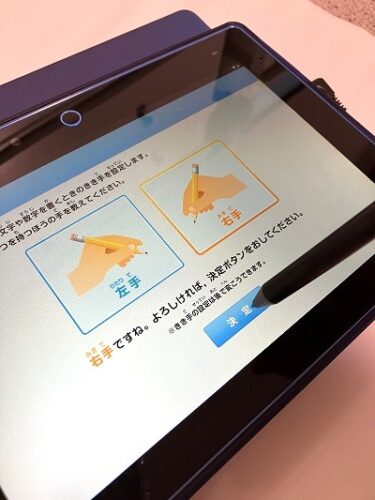
お子さんの利き手を設定します(利き手の設定は後から変更も可能)
アバター設定

アバターの設定もします。

チャレンジタッチの中で登場する自分自身の「分身」を表すキャラクターのこと。アバターは、ホーム画面の他、「みんなの勉強」、クチコミ掲示板などのページに表示されます。

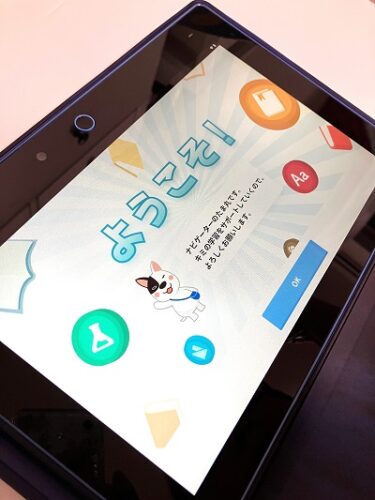
ようこそ画面が表示されたら、今度はお子さんの「目標を設定」していきます。
\きみ専用の作戦を立てよう!/

学習の取り組み方設定
チャレンジタッチの学習・取り組み方を設定します↓
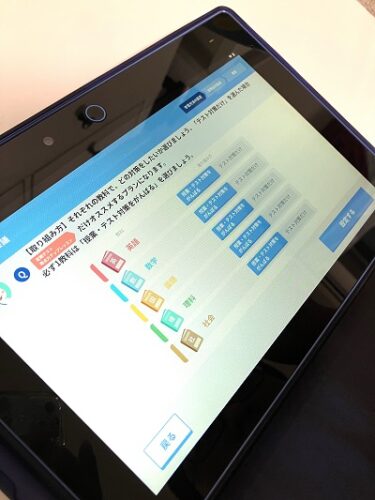
取り組み方の設定
- 授業・テスト対策を頑張る
- テスト対策だけ
教科毎にどちらか一つ選ぶことが出来ます。
目標点設定
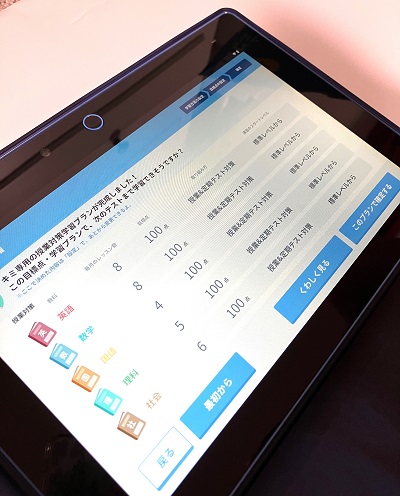
科目毎に自分の目標点を決めることが出来ます。初期設定では全て80点が設定されていましたが、息子は全て100点に(笑)意気込みだけは立派です…。
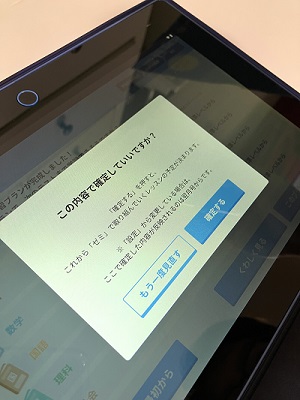
この内容で設定していいですかと出るので、良ければ「確定する」をクリック。
終了!全て設定完了!!
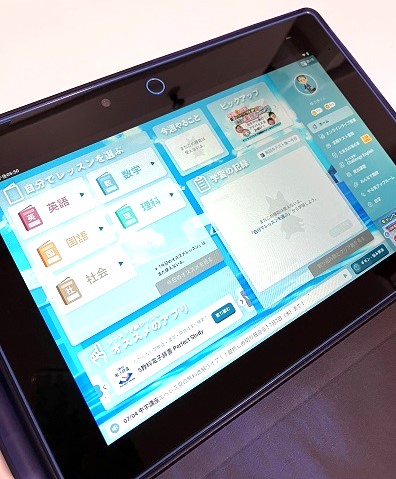

結構時間がかかる設定でした…。
設定の流れをまとめると…
- WIFI設定
- 保護者登録設定
- 学習計画設定
以上の3つですが、全部で充電完了時間を含めると1時間半くらいかかったような…。タブレットが届いたら、とりあえず充電して、時間がある時に設定すると焦らず失敗しないかな、と思いました。
まとめ
とうとう我が家も、進研ゼミ再デビューを果たしました。以前はテキスト受講だったのですが、現段階ではタブレットに変えてよかったと思っています。動画で講座が視聴出来たり、英語の単元では音声も出てくるし、答え合わせも自動で楽ちん。紙テキストの時は、丸付けを放置するという暴挙に出た息子でしたが、今回は大丈夫そう…。不定期ではあるけど、日曜日にはタブレットでオンライン授業も受けらえるとのことで、タブレットにしてよかったなと思っています。

関連記事






