これからブログを運営してアフィリエイトを始めてみたい…そう思っている方、ご訪問頂きありがとうございます。当ページでは、これからアフィリエイトを始める方向けに
- サーバー会社との契約
- ドメイン取得
- サーバー会社とドメインの紐づけ(ムームードメインの場合のみ)
- ワードプレスインストール方法
- テーマ選び
の方法を解説していきたいと思います。まずは土台であるブログを作りましょう!
ブログをどこで運営するか決める。
ブログを運営する際、無料ブログと有料ブログがあります。
- 無料…アメブロ・fc2・シーサーなど。
- 有料…はてなブログ・fc2有料ブログなど。
無料ブログは名前の通り無料で利用できるブログですが、アフィリエイト向きではありません。無料で使わせてもらっているので、広告がすでに表示されてしまっています。クリックされても利益はブログ会社に入ってしまいます。
なので、アフィリエイト目的なら有料ブログがおすすめ。
おすすめ有料ブログ
有料ブログにすると、広告は一切表示されず自分が選んだ広告を貼ることができます。クリックされたらもちろん自分の利益になります。
個人的におすすめは「ワードプレス」!
ワードプレスでブログを運営する。
ワードプレスは自分仕様にカスタマイズが可能で、広告も張り放題。更にSEOに強いといいことづくめ!ワードプレスを利用するには、ドメイン取得とサーバー会社の契約をする必要があります。
- ドメイン取得…お名前ドットコム・ムームードメインなど。
- サーバー会社…ロリポップ・エックスサーバーなど。
ドメイン取得とサーバー会社と契約をしたらワードプレスで運営する準備は整います。
ココスキラボの場合。
当サイトの場合をご紹介します。
- ワードプレスで運営。
- テーマはアフィンガー4。
- サーバー会社…エックスサーバー。
- ドメイン…ムームードメインで取得。

ブログ開始方法手順
①:サーバー会社と契約する。
当サイトはエックスサーバーと契約しています。比較的安い金額で安定した速度・容量を使えるので評判のいいサーバー会社です。今の所、一切トラブルもなく気に入っています。
エックスサーバーの特徴
- 月額900円(税抜)から、大容量200GBからの高コストパフォーマンス。
- マルチドメイン・メールアドレス無制限。
- 独自SSLを無料で利用可能。
- 操作性を重視した簡単操作のサーバー管理ツール。
- 安定のサーバー稼働率99.99%以上。
- 自動バックアップ機能標準装備。
- 初心者でも安心の24時間365日メール&電話サポートあり。
比較的安い金額から利用出来て、困ったら電話で相談できるところもGOOD!
~エックスサーバーと契約する方法~
- エックスサーバーにアクセス。
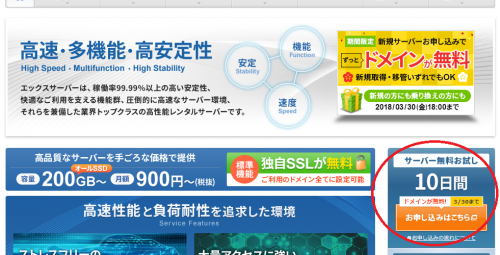
- サーバー10日間無料お試し「申し込みはこちらから」をクリック。
エックスサーバーは10日間無料で利用できるので、万が一挫折しても大丈夫。
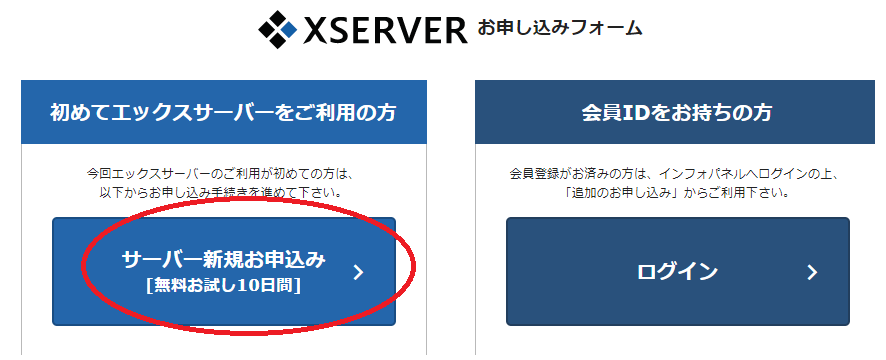
- サーバー新規お申込みをクリック。
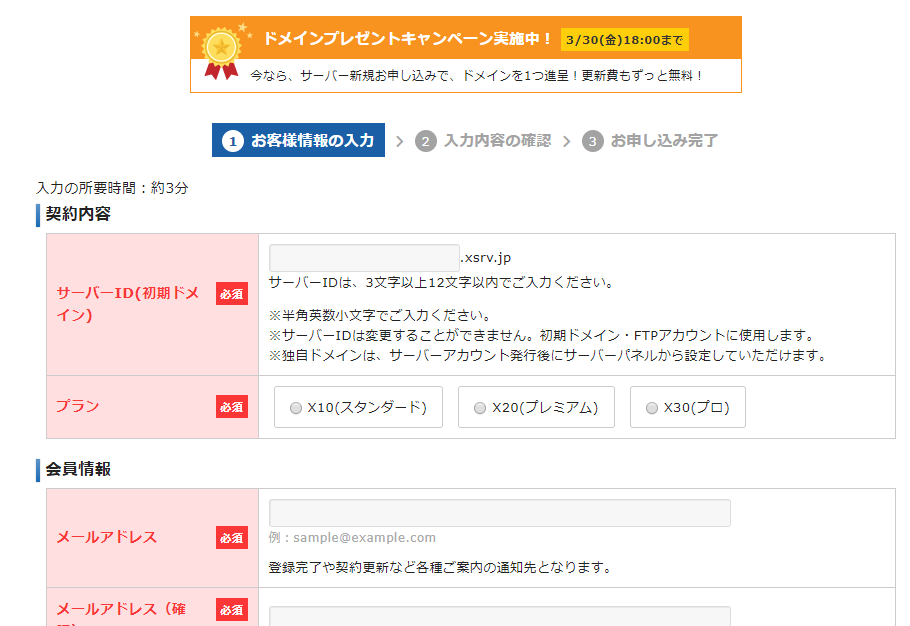
『契約内容』
- サーバーID…好きな英文字を入力。なんでもOKだが、先に取得されているフレーズは利用不可。
- プラン選択…当サイトはX10(スタンダード)です(月々1000円)
『会員情報』
- メールアドレス・名前・住所などの個人情報を入力します。

- 利用規約にチェックを入れて申し込みます。
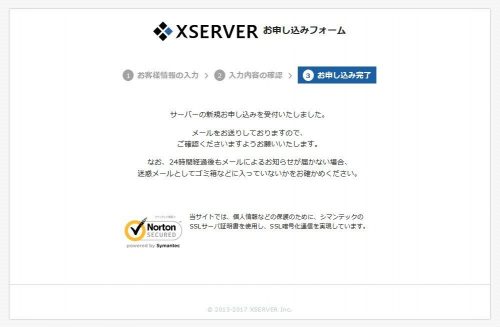
- お申し込み完了のページが出たら完了です。
メールが届きます
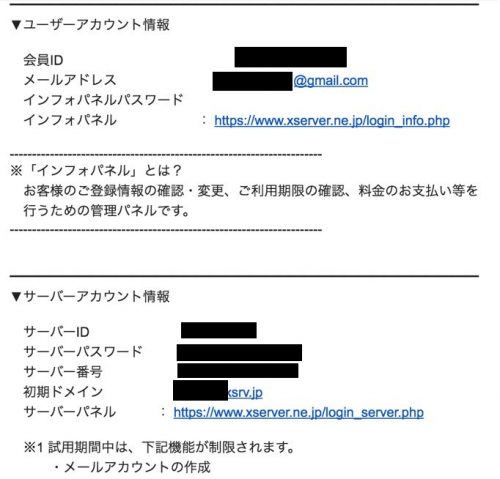
- 契約が完了すると先ほど登録したメールアドレスに、エックスサーバーからメールが配信されてきます。
- エックスサーバーインフォパネルにログインしましょう(メール記載のインフォパネルURLをクリックすればOK)
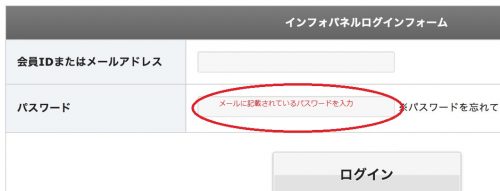
- パスワードはメールに記載されているものを入力。
- インフォパネルにログインしました。これで10日間は無料で利用できます。

- 10日間無料期間が終わる前にお支払い手続きをしないと、契約が切れてしまうので注意。お支払いをする場合は画面左側の「料金の支払い」をクリック。
自分の好きな方法で支払うことができます。
- クレジットカード
- 銀行振込
- ペイジー
- コンビニ払い
以上でエックスサーバーとの契約は終了!
エックスサーバーはここがお得!
エックスサーバーの魅力は、サーバー契約するとずっと使えるドメインが1つプレゼントされるキャンペーンを実施していること!
たとえば今ならドメイン無料キャンペーン実施中↓


エックスサーバー契約をする→エックスサーバー ![]()
エックスサーバーで無料ドメインを取得された方は以下のドメイン取得は必要ないです。複数取得されたい方はご覧ください。
②:ドメインを取得する。
ドメインはブログの住所のようなもの。当サイトでいうと「節約話.com」です。当サイトはムームードメインでドメインを取得しました。
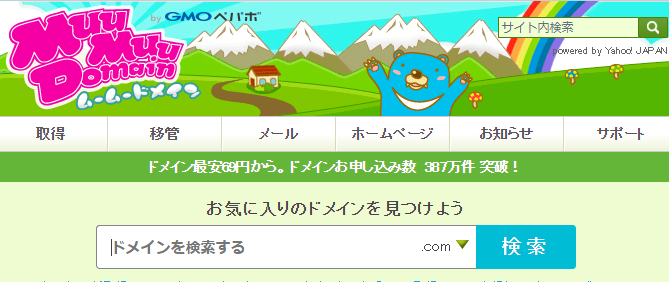
ドメイン名は自分で決めることができます。ドメインを検索するの欄に自分の好きなフレーズを入力して検索ボタンを押すと、利用できるものに関して取得することができます。
人気のフレーズはすでに取得されている可能性が高いです。例えば「お得」のフレーズを使って取得したくても…
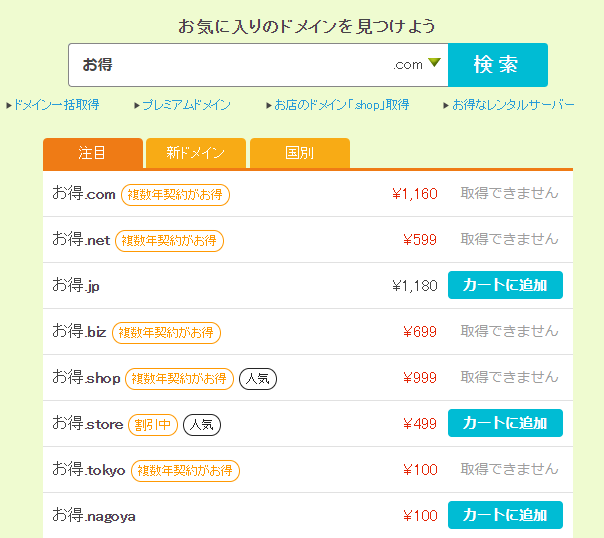
人気過ぎて取得できません…。jpやstore.nagoyaは取得できますが、人気のcom、netは取得不可です。
ドメイン名は英語でも日本語でも取ることができます。当サイトは日本語ドメインですが、英語ドメインでもOK。所説には英語より日本語ドメインのほうがSEO的に有利という話もありますが、あまり関係ないような気もします。
ただcomのドメインが個人的にはSEOに強いかなと感じています。
~ドメインを取得する方法~
- ムームードメイン新規会員登録をする。
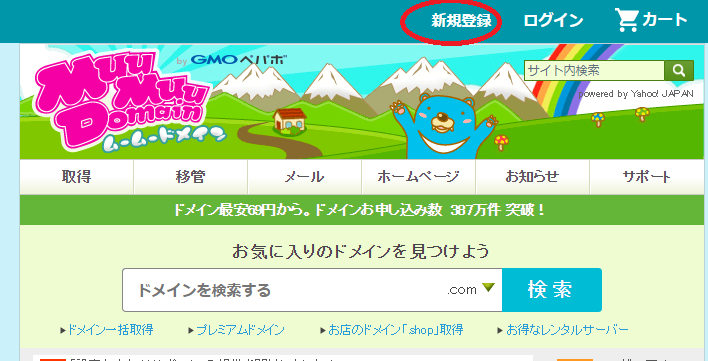
- 新規会員登録画面になるので右側「新規会員登録」をクリック。

- ムームーID登録をしましょう。
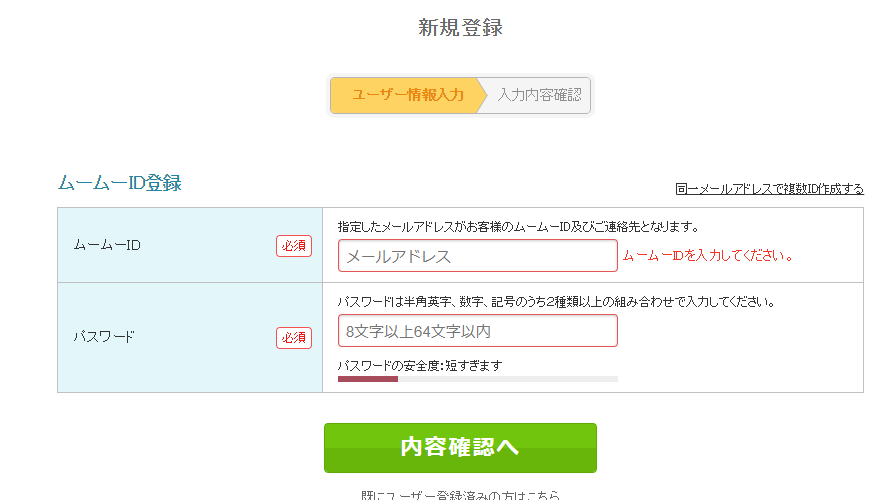
- ムームーID
- パスワード
自分の好きな英数字でOK!→内容確認へをクリック。
登録完了のメールが送られてきます。
メールを受信したら登録完了。あとはドメインを取得しましょう。
- ドメイン検索でお気に入りのドメイン名が決まったらカートに追加をクリック。

- お申込みへをクリック。
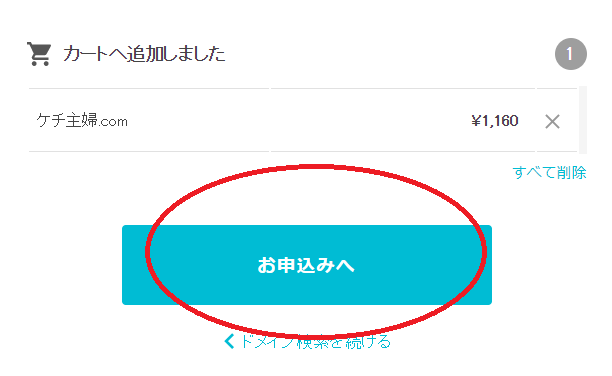
このような確認画面が出てきます↓
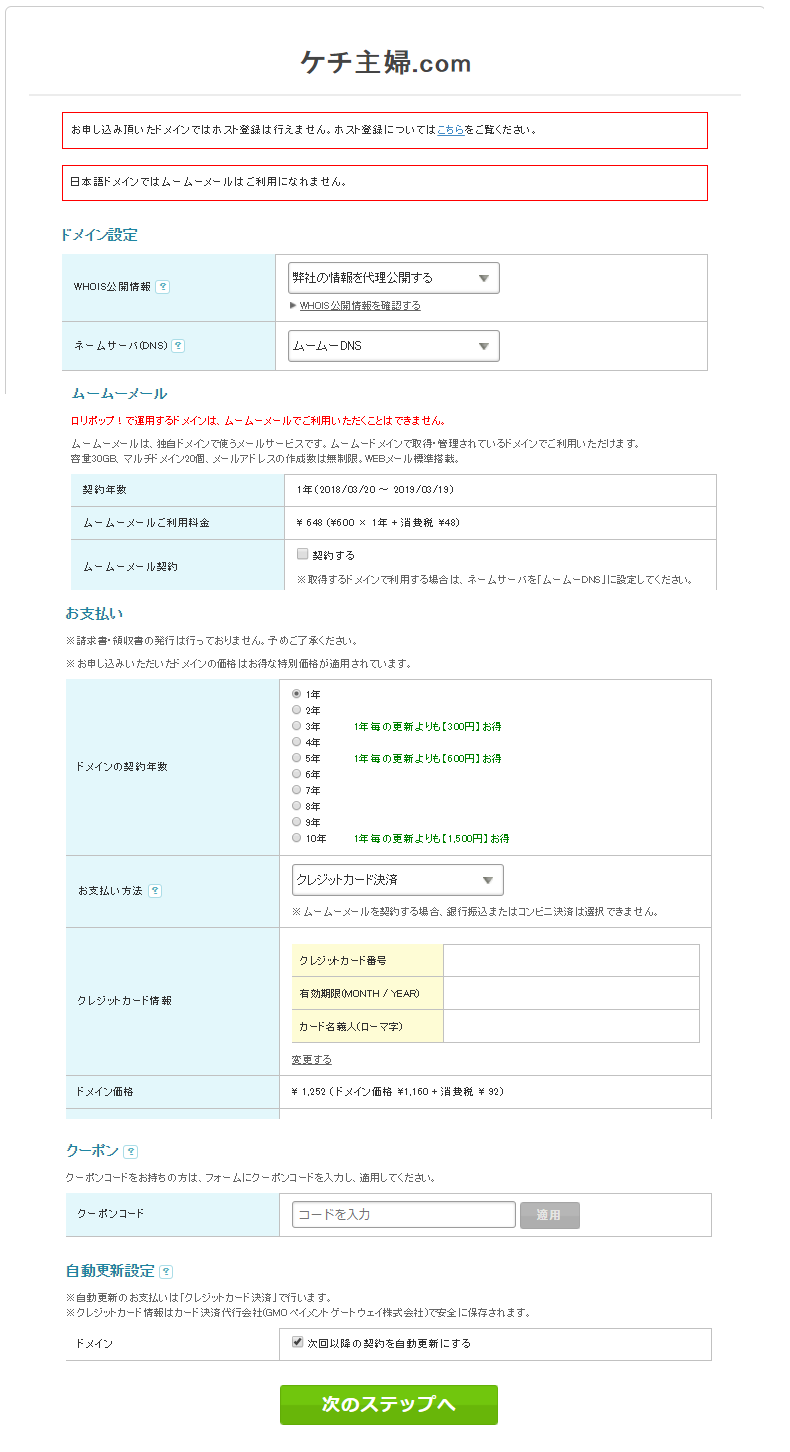
以下を参照に設定してください↓
- 【WHOIS公開情報】…弊社の情報を代理公開する(推奨)
ドメインの持ち主の情報なので、個人情報(住所・名前)を公開したくない場合は「弊社の情報を代理公開する」を選択。
- 【ネームサーバー(DNS)】…先ほど契約したエックスサーバーとムームードメインを紐づけする時に必要となるもの。

- GMOペパポ以外のサービスを選択(取得後エックスサーバーとの紐づけをします)
- 【ムームーメール契約】…必要性なし。
【お支払い】
- ドメインの契約年数…1年~10年契約。当サイトは1年ごと自動更新にしています。
- お支払い方法… おさいぽ!決済・クレジットカード決済・コンビニ決済・ 銀行振込
- 自動更新設定…うっかり更新し忘れを防ぐ自動更新設定。クレジットカードで自動的に引き落とされ更新されます。当サイトも利用中。(後から自動更新設定にすることも出来る&解除することもできます)
最後に次のステップへをクリックして入力の確認をします。OKならこの内容で申し込むをクリックして購入しましょう。
ツッキーさんが必死にドメイン取得の手続きをしてくれます↓
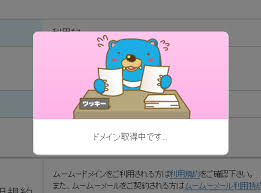
しばらくすると「ドメインを取得しました!」と表示されます。

めでたくドメインを取得することができました☆

重要:ドメイン情報認証をしよう。
取得完了画面に出てくる「ドメイン情報認証」
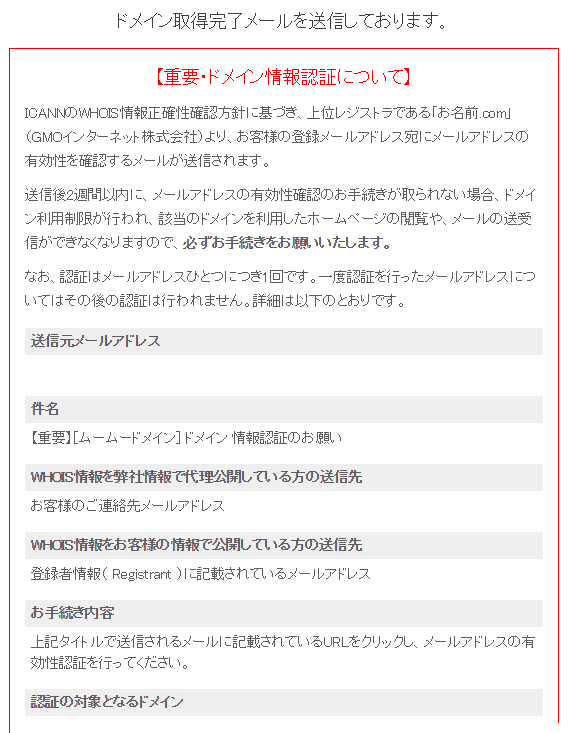
認証が必要という事で、先ほど登録したメールアドレスのメール受信箱とみてみましょう。こんなメールが届いているはず↓
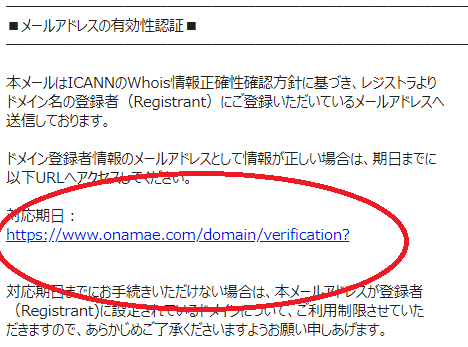
青いURLの部分をクリックするだけ認証が完了します。1回限りの確認です。

ムームードメインでドメインを取る→ムームードメイン![]()
③:エックスサーバーとドメインを紐づけしよう。
エックスサーバーで無料ドメイン・ムームードメインでドメイン取得をしたら、今度はエックスサーバーにドメインを登録しましょう。
設定方法
- エックスサーバーのサーバーパネルへログインします(サーバーID・パスワードは配信されたメールを参照ください)
- 画面右上の「ドメイン設定」をクリック。
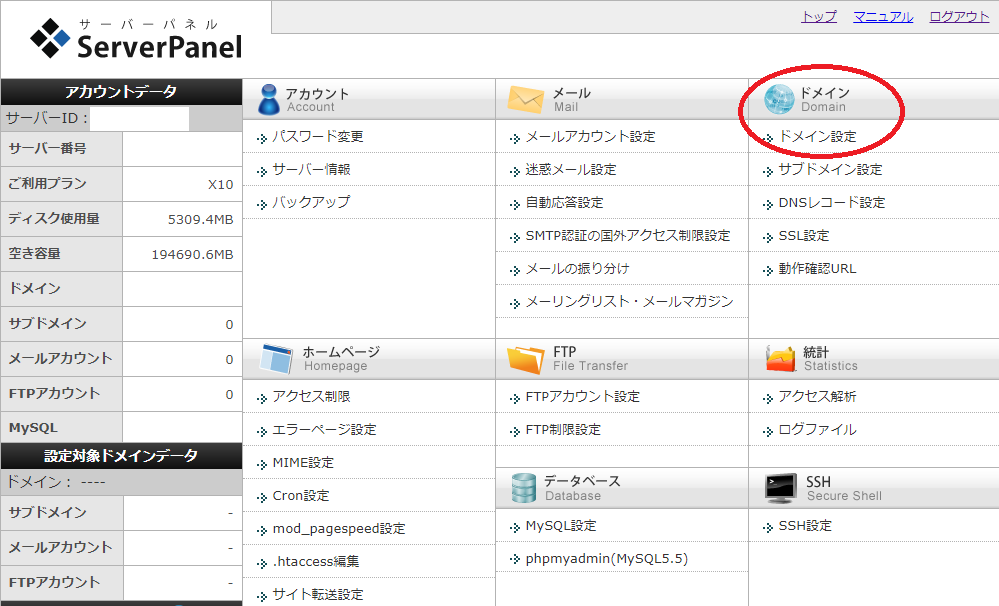
- 以下の画面が表示されるので、先ほど取得したドメイン名を入力します。
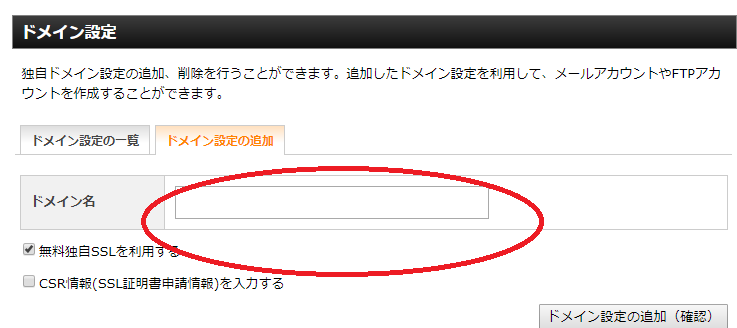
- ドメイン設定の追加をクリック→設定終了。
エックスサーバーでドメインを取得された方は、スクロールして「ワードプレスをインストールしよう」に行ってください。
ムームードメインでドメインを取得された方はサーバー設定をしよう。
- ムームードメインのコントロールパネルへアクセス。画面左「ネームサーバー設定」をクリック。

- 先ほど取得したドメイン名が表示されるので「ネームサーバー設定変更」をクリック。
以下の画面が表示されるので、GMOぺポパ以外のネームサーバーを利用するにチェックを入れから…

ネームサーバーの所に以下の文字を入れましょう。
- ns1.xserver.jp
- ns2.xserver.jp
- ns3.xserver.jp
- ns4.xserver.jp
- ns5.xserver.jp
上の画面と同じように1~5まで入力すればOK!入力し終わったら「ネームサーバー設定変更」をクリック。
ツッキーがまたまた設定変更に励んでくれます↓

ネームサーバー設定は反映されるまで「最大2日程度」かかる場合があるようです。でも大体は2~3時間で反映される気がする(エックスサーバー・ムームードメインどちらで取得してもかかる時間は同じ)
反映されるまでの間、エックスサーバー画面にてワードプレスをインストールしておきましょう。
④:ワードプレスをインストールしよう。
エックスサーバー画面にて、ワードプレスを簡単インストール機能を使ってインストールしましょう。
- エックスサーバーサーバーパネルの画面左下「自動インストール」をクリック。
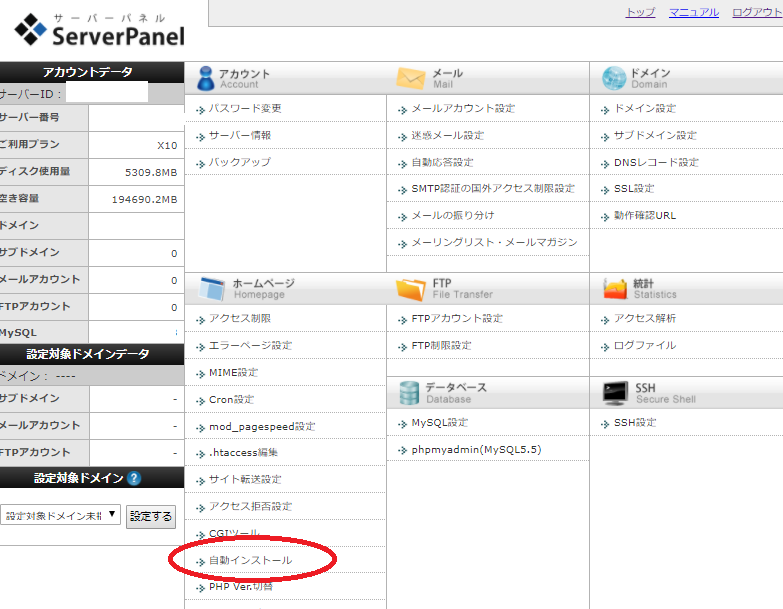
- ドメイン選択画面が表示されるので、使用するドメインを選択(先ほど取得したドメイン)選択するボタンをクリック。
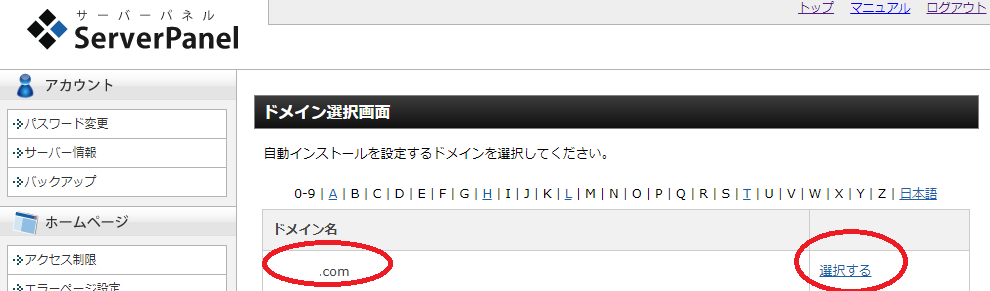
- 自動インストール画面が表示されるので、プログラムのインストールタブからインストール設定をクリック。

- 以下の画面が表示されます。
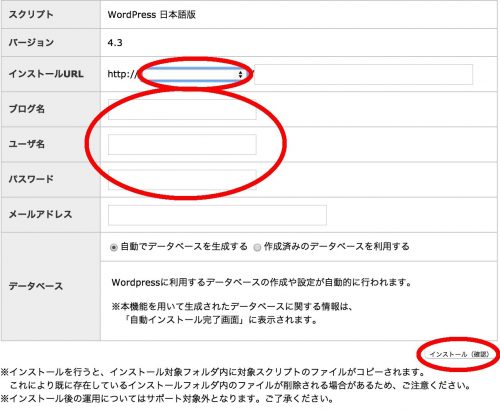
インストールURL…先ほど取得したドメインを入力。
- ブログ名…自分で決めたブログ名(後から変更可能・仮名でも可能)
- ユーザー名…ワードプレスにログインするときに必要。
- パスワード…ワードプレスにログインするときに必要。
- ユーザー名・パスワードはワードプレスにログインする時必要なので、メモしておきましょう。
- 入力し終わったら「インストール(確定)」をクリック。以上でインストールは完了。
インストールが終了して、自分のサイトにアクセスしてみようと思っても
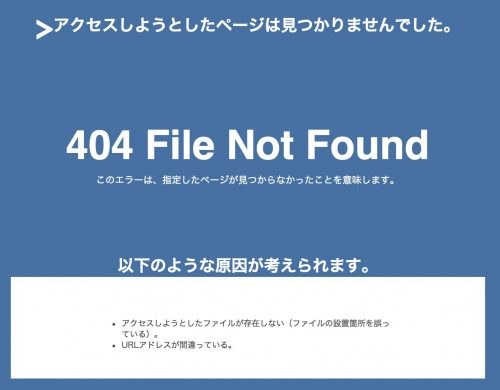
404 file not foundと表示されます。これは先ほど設定したサーバー設定がまだ終了していないから。設定が完了すると、通常通り表示されるのでご安心を。
ワードプレステーマを決めよう。
ワードプレスのインストールが完了したら、早速ログインをしてみましょう!
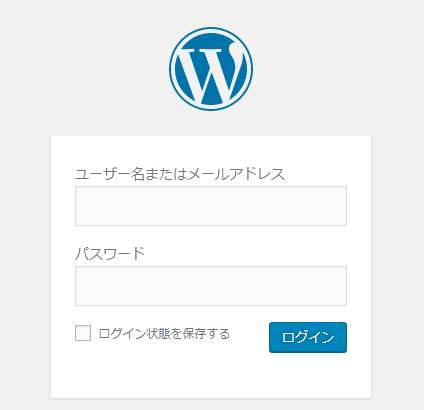
エックスサーバーで自動インストールした時設定した「ユーザー名orメールアドレス・パスワード」を入力してログインできます。
ログインしてダッシュボード画面に↓

- 画面左側の外観をクリック→テーマをクリック。
- テーマを自分で決めることができます↓

おすすめワードプレステーマ
- 無料版…Simplicity
無料で利用できるワードプレステーマ。以下の特徴があります。
- シンプル
- 内部SEO施策済み
- 拡散のための仕掛けが施されている
- 端末に合わせた4つのレスポンシブスタイル
- 手軽に収益化
- ブログの主役はあくまで本文
- カスタマイズがしやすい
詳しくはわいひらさん(作者)のページでどうぞ。
内部SEO施策済みのシンプルな無料Wordpressテーマ…Simplicity
- 有料版…AFFINGER4
当サイトが利用しているテーマ。個人的に最強のテーマだと思っています。
- 初心者でもわかりやすい。
- 内部SEO施策済み。
- カスタマイズしやすく簡単にできる。
- 利用者が多いので、設定など分からないことはネットで調べれば大方分かる。
- SNSボタンの拡散システムが既存で付いている。
- 広告を簡単に表示できる。
- 収益化が見込める。
私のようなずぶの素人でも、グーグルの検索で1位を取れているキーワードがあります。これは一重にアフィンガー4のおかげだと思っています。お値段は9000円ですが、1度購入すれば追加は一切なし。9000円って結構高く感じますが、私の場合十分元が取れています。

詳しくはENJIさん(作者)のページでどうぞ。
デザイン簡単。SEO対策と広告収入UPの機能が標準装備…AFFINGER4
さぁブログをはじめよう!
以上で
- サーバー会社との契約
- ドメイン取得
- サーバー会社とドメインの紐づけ(ムームードメインの場合のみ)
- ワードプレスインストール方法
- テーマ選び
が完了です。土台はこれで揃ったのであとはブログをスタートさせましょう!
よろしければこちらもどうぞ→【ブログで稼ぐ】節約主婦のアフィリエイトの道のり。

